How to Fix Excel VBA Password Not Working Error? [Solved]
MS Excel is a popular platform for users. The end number of organizations work on MS Excel for their business or personal use. MS Excel has having very large user database because this application provides very good security features to its users. But sometimes the problem occurs Excel VBA password not work.
Hence, this problem generally occurs when the user sets a long password to protect an Excel file and forgot it. So, don’t worry! Here in this blog, you will get the best approaches to solving this problem in simple steps. Now, in the next section, we are going to mention the different solutions to solve this problem.
Let’s Understand the User Queries Related to the Issue —

Methods to Fix Excel VBA Password Not Working Issue
Now, first, find the best manual methods, and second, find an expert’s suggested solution to fix this problem. The following are mentioned below:
1# Remove Password Using Hex Editor
- First, open a new Excel sheet using Hex Editor.
- Second, apply the password in the VBA code on the new Excel file by pressing Alt + F11.
- Then, save the Excel file and exit it.
- Now, open the Excel sheet you have created previously using Hex Editor.
- The line beginning from CMG=…., DPB=…., GC=…. Copy all of them.
- Then, with the help of Hex Editor open the Excel file from which you want to remove the password and simply paste the line mentioned above beginning from.
- Exit before saving the Excel file.
- Last, Open that Excel file from where you find that the Excel VBA project password not working to view the VBA password of it. And fill in the same password that you have used above in point 2.
2# Use Visual Basic Editor to Unlock Excel VBA Password
- First, open the workbook file containing the password-encrypted worksheet.
- Then, to view the Visual Basic Editor in MS Excel press the Alt + F11 keys together.
- Now, on the right side of Windows paste the following code by typing Insert-Module:
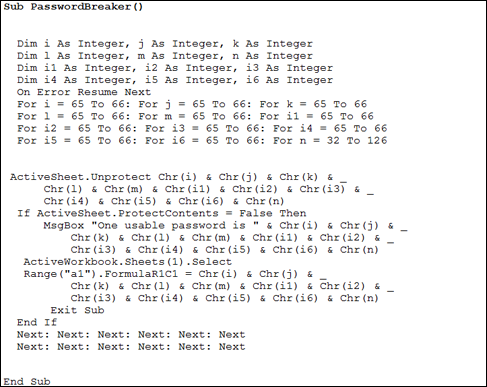
- Exit the Visual Basic Editor screen and open the worksheet from which you want to remove the password.
- Last, simply enter the VBA password and click on the password breaker twice.
Unprotect Workbook VBA Password with Free Solution
Users are required to follow these steps to unprotect the VBA project in Excel without a password.
- Initially, open a new Microsoft Excel file.
- Then select developer<< Visual Basic option. Users can also press Alt + F11.
- After that, hit Insert and select the module option from the drop-down list.
- Now, enter the following code in the general module Window.
- Press run from the menu and choose the proceed option. Users can also do this operation by pressing the F5 button.
- Choose the password-protected Excel VBA project from their PC. Press the open button to complete this step.
- The software will take some time and will open a pop-up box with their password. Using this password, users can simply unprotect the VBA project in Excel.
- Press the OK button and close the pop-up window.
- Then, the encrypted VBA project macros and modules will open.
- Hit on the file<< info<< Encrypt with password option
- After that, delete the password from the pop-up Window and click on the OK button.
- Next time, users can open their VBA projects without Entering a password.
Drawbacks of the Manual Method
As stated in to user’s request, we have explained the complete step-by-step process to unprotect the VBA project’s forgotten password. However, the manual method comes with a few drawbacks.
- The free solution offers to unprotect Excel sheets without password VBA code one by one. So, if users want to unprotect 50 VBA file macros and modules then users will be required to do again the explained steps 50 times.
- It is not a simple task to unprotect an Excel sheet without a password VBA code with the manual method. As this task needs users to have few technical knowledge, non-technical users will not be able to use this technique properly.
- Another drawback of the manual solution is that it permits unprotected VBA projects having a maximum of 7character passwords. If your password length exceeds the 7 7-character limit, then this method will not work.
Now, all the above manual methods are too risky. And the chance of data loss. And for non-technical users, it is not an easy task to perform. So, in the next paragraph, we are going to mention the easiest approach to fix this problem.
Expert Solution to Fix Excel VBA Password Not Working Issue
Here is the perfect solution to remove the VBA password with the help of the Best VBA Password Remover Tool. This tool is completely tried and tested by the experts. And while using this tool there is no fear of data loss. And also a user-friendly tool it is for non-technical users. This tool offers to restore VBA macro passwords from Excel, word, & access files. It is capable enough to eliminate older passwords and create a newer VBA project password.
The Software is the best solution to quickly recover lost or forgotten passwords. It has advanced technology to easily disable VBA macro passwords and recover VBA project passwords of any length. Also, it supports MS Office versions to unlock VBA password project files. This powerful utility will help eliminate errors such as removing VBA passwords in Excel, Access, or Word VBA files.
Read Also: How to Remove XLSM VBA Password?
How to Use this Automatic Solution to Excel VBA Protect Sheet With Password Not Working?
- Start installing the expert Suggested Solution on your machine.

- Click the “Add Files” button to add MS Office VBA project files (Excel, Word, Access, PowerPoint, etc.) from your system.

- Navigate to where you saved the VBA file and select it. Click the “Open” button.

- After adding the VBA file, the software loads it and displays the added VBA file in the program. It also displays the selected file path and file size (KB).

- You can also remove the added VBA files from the software panel. Just select the file and click the “Remove” button. Choose Remove All to remove all added VBA files from the software.

- After completing all the steps, then click the Reset button to open and restore the password-protected VBA file.

- Now the process starts. Once the recovery process is complete, the “Restart Process Completed Successfully” screen will appear. Click OK.

- Finally, the software will show a complete report with a file path, password and status.

Conclusion
In the above article, we have mentioned every solution to fix this problem “Excel VBA Password Not Working”. We have mentioned the manual methods with their proper working steps. Also, for non-technical users, we have mentioned the perfect automated solution which is the very reliable and secure way to Excel VBA project password not working.

