How to Import VCF File to Gmail Contacts in 2 Easy Methods?
Do you want to know how to import VCF file to Gmail contacts? if that’s the case, don’t worry; you have come to the correct place. This article will guide you to import vCard to Google contacts. If you have a VCF file and want to import contacts from VCF to Gmail contacts, then this post is for you. Read the post and complete the conversion process without any hassle.
Overview VCF and Google Contacts
VCF is a standard file format used to store and share contact information such as names, addresses, phone numbers, and email addresses. It is usually saved with a .vcf file extension and is easy to use across multiple apps and devices.
On the other hand, Google Contacts is a cloud-based contact management service from Google that allows users to store and organize contact information. The service integrates seamlessly with the Google ecosystem (e.g., Gmail, Google Calendar) and can sync contacts across multiple devices.
Why is it Necessary to Import vCard to Gmail Contacts?
- Integrate contacts from multiple devices or email platforms with ease.
- Access contacts across all your devices with Google Sync.
- Organize contacts by labels for easy sorting.
- Retrieve contacts quickly using Gmail’s powerful search.
- Google Contacts offers cloud storage for secure backup.
- Gmail is easy to use and helps manage the data you store easily.
- You can access Gmail from your desktop, laptop, tablet, mobile phone, library computer, or from a friend’s house.
- Contacts sync across Gmail, Calendar, and other Google services.
- Google’s security measures protect your contact information.
Read More: Convert VCF to MSG File
Manual Method to Import VCF File to Gmail Contacts
To complete this task manually, follow these steps:
- Log in to your Gmail account, click on the top-left corner, and from the drop-down menu, select “Contacts.”

- From the Contacts window, click “More“->”Import,” then the Import Wizard is opened.

- In the Import Wizard window, choose the path of the all_in_one.vcf file.
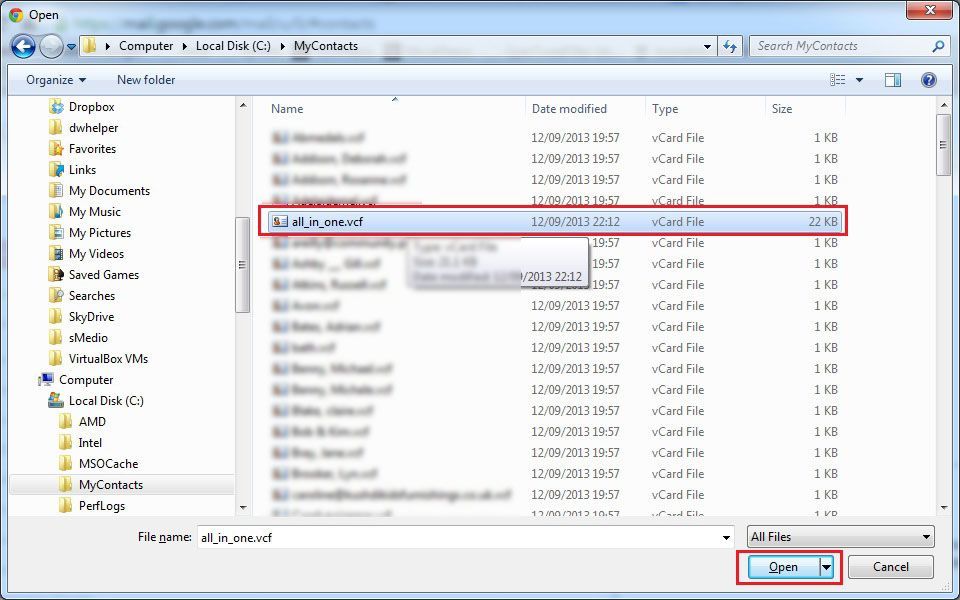
- Last, all your contacts will be imported from VCF to Gmail Contacts.
Limitations of Manual Method
There are certain limitations when manually transferring a vCard file to Google. You cannot bulk import vCard to Google Contacts by the manual method. With it, you can only convert one contact file at a time. Therefore, it is a tedious and monotonous task. There is no guarantee that VCF contacts will successfully move to Gmail.
Automatic Solution to Import VCF to Gmail Contacts
As the manual method has some limitations, you can use an automated tool such as the expert recommended solution to VCF to CSV Converter Tool. This conversion tool makes it easy to import contacts from VCF to Gmail contacts files without problems of size and data loss. This software is compatible with all VCF versions.
The software has a simple interface so that even novice users can operate it easily without any prior knowledge. First, you need to convert VCF contact file to Google CSV, then import the Google CSV file to Gmail.
Step-by-step Process to Import vCard to Google Contacts in Few Clicks
- Download and install software on your Window Machine
- Choose the Add File & Add Folder
- Click the Radio button for the Google CSV file, and click the “Browse” button.

- Select on the Export button.

2: Import Google CSV File to Google Contacts
- Now, you need to import the CSV file into your contacts. To do this, log into the Gmail account where you want to import the CSV.

- Then, open the Google Contacts box.
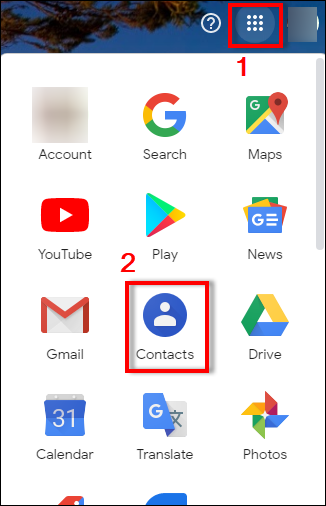
- Click on the settings icon and select Import options.
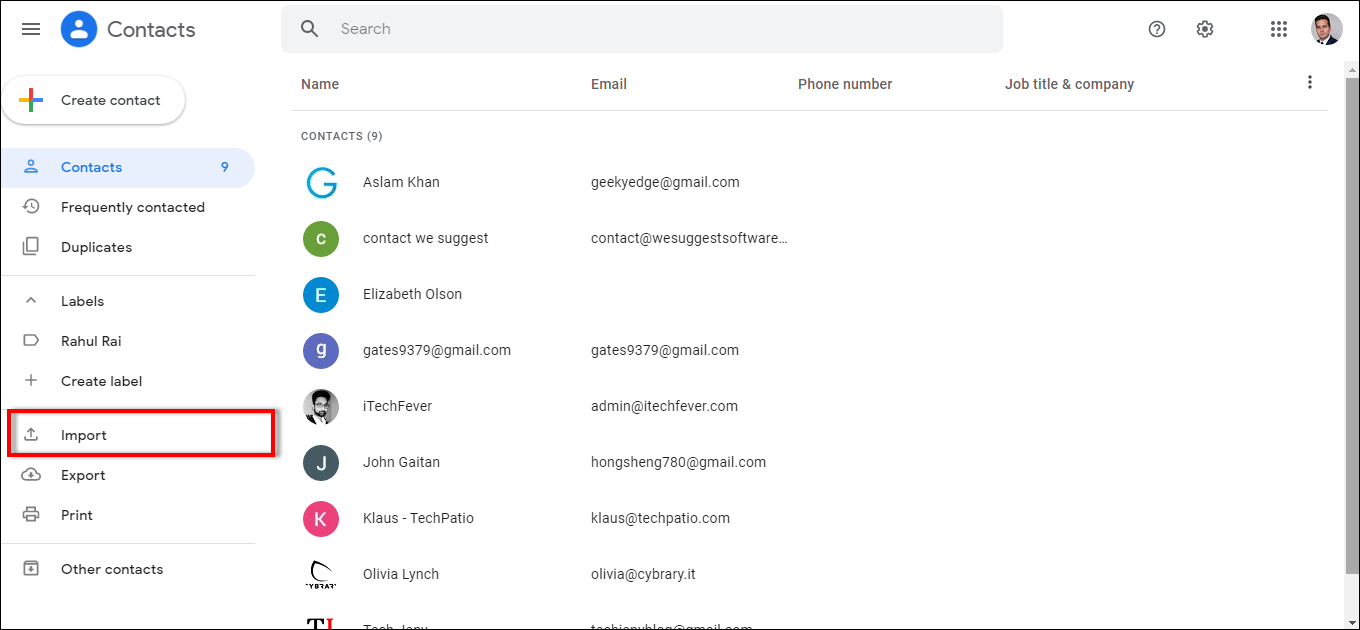
- The Contact Import Wizard will appear after this. Click the Select file button. Click Import

- All vCard contacts will start importing into your Google Contacts, and all imported contacts will automatically sync with the Google Contacts list.

Advanced Feature of this Software
- It also provides options to split large VCF files and merge multiple VCF files.
The tool Supports importing VCF to Google contacts, Yahoo, etc. - The application is compatible with all VCF versions, like 2.1, 3.0, 4.0, etc.
- Software convert multiple VCF files to PDF and other file formats.
It supports converting VCF files from G Suite, Gmail, iCloud, Skype, Android, iOS, Windows Mobile, WhatsApp, etc. - It is compatible with all versions of Windows OS 11, 10 and earlier.
Conclusion
Gmail is a platform that needs no introduction. Also, some users want to import VCF file to Gmail. We have covered a direct manual method to import VCF to Gmail. With this approach, one can easily import contacts from VCF file to Gmail, but it has some drawbacks that we have listed above. Also, we have suggested an alternative solution called VCF file conversion software. It is the right solution that allows users toimport contacts from VCF to Gmail contacts without any risk or data loss.

