Best Way to Import VCF Files to Samsung Phone in 2025
Looking for a reliable solution to import VCF file to Samsung phone? Now you don’t have to worry. You are in the right place. In this article, you will get a perfect and effective solution to import VCF contacts to Samsung Galaxy easily.
Phone contact is important, it is the way we stay connected, and it is an important resource in our personal and professional lives. However, nowadays smartphones rule the world and most of us prefer our phones to access our important information. That is why users tend to import contacts from VCF file to Samsung phone so that contacts can be accessed anywhere. Transferring a vCard or VCF file on a Samsung phone can offer multiple advantages. Here are a few reasons why you need to import vCard to samsung phone
Reasons to Import vCard to Samsung Galaxy Phone
- Transfer Contacts from Another Phone: When switching from a non-Samsung phone, such as an iPhone or another Android device, a VCF file allows you to transfer all your contacts to your new Samsung phone without the need for additional tools or apps.
- Add Multiple Contacts Efficiently: If you receive a VCF file with multiple contacts (for example, from a colleague), importing it is much faster than adding contacts one by one.
- Manage contacts with Other Services: Move contacts from third-party services or social networks that support VCF export allows you to consolidate your contacts in one place on your Samsung device.
- Share Contact Information Easily: VCF files can be easily transferred between devices or users, which is useful when you need to send contact information to someone or receive contacts from someone else.
- Manage Contact Groups: If you have organized your contacts into groups (e.g., work, family, friends), a VCF file can store these groups, making it easy to manage and migrate contacts in their original structure.
Read More: Convert VCF to MSG Format
Manual Methods to Import VCF File to Samsung Phone
To import vCard to Samsung phone, there are multiple solutions you can try, depending on your choice and what assets are available to you. Following the below steps:
Import VCF Contacts to Samsung Galaxy Using Samsung Contacts
If the VCF or vCard file is on your laptop or computer, import it to your Samsung phone using USB, email, or cloud storage (Google Drive, OneDrive, etc.).
- Open your email or cloud storage application and download the VCF contacts file to your phone.
- Tick the Contacts option on your Samsung Android device.
- Choose the 3-dot (menu) sign in the top-right corner of the contacts app.
- Select Import/Export.
- Choose the Import from the .vcf file.
- Browse to and select the VCF file you transferred or downloaded earlier.
- The contact in the VCF file will be added to your Android phone’s contact list.
Import VCF to Samsung Android Phone via Google Contacts (Sync)
If you need to migrate a vCard file to your Google and sync it to your Samsung phone, follow the below steps:
- On your computer, open Google Contacts.
- In the left menu, click on the Import.
- Pick the Choose File tab to find and select a VCF file on your PC.
- Press Import to load a contact file to your Google account.
- On your Samsung phone, go to Settings.
- Scroll down and click Accounts & Backup.
- Press the Manage Accounts option and click your Google account.
- Make sure contact sync is enabled.
When you open your Contacts app, the contact file from your Google account (including the contacts in the VCF file) will be synced to your Android phone.
Import VCF File to Samsung Phone using File Manager
Import VCF contacts to Samsung Galaxy using USB, Bluetooth, or a file-sharing app like Google Drive or Dropbox.
- Click on the My Files or a file manager app on your Samsung Android phone.
- Find the VCF file you transferred.
- Tap the VCF file to open it. Your phone will recognize it as a contacts file.
- The option to import contacts will appear automatically.
Read More: Import VCF to Gmail Contacts
Limitations of Manual Methods
- File Size: VCF data files that are too large may not be transferred due to size limitations.
- Number of Contacts: Some phones may limit the number of contacts that can be imported from VCF.
- Format Compatibility: Incompatible VCF versions or data format issues may cause import errors.
- Duplicate Entries: Duplicate contacts may be created if data is not merged correctly.
- Sync Conflicts: VCF import may cause conflicts with cloud accounts such as Google or Samsung Cloud.
Tips for Successful Import
- Make sure that the VCF or vCard file is not corrupt.
- Ensure you’re importing from the correct location (internal storage, SD card, or cloud).
- After importing, verify that all the contacts have been imported correctly.
These methods should cover the most common ways to import contacts from VCF file to Samsung Phone.
Expert Solution to Import VCF File to Samsung Phone
Try vCard to CSV Converter Tool to convert multiple VCF or vCard to Excel CSV file with all details. The application can efficiently transfer vCard files with full details such as, full names, email, company, job title, website address, company address, company phone number, landline number, company fax number, mobile number, home address, etc.
It supports various vCard files retrieved from Google Apps/Gmail contacts, Entourage, Lotus Notes, etc. After that, just use the following techniques to move the vCard to Samsung. This software also provides the option to split VCF files into one file without losing any information. This Tool comes with the most simple and user-friendly interface, which is easy to use for both technical and non-technical users.
Step by Step Guide on Import vCard to Samsung Phone
After getting the vCard contacts, follow the steps below to import contacts from VCF file to Samsung phone.
NOTE: The procedure described below is for a Samsung Galaxy J7. However, you can migrate this to any of your Samsung phones.
- First, pair your device with the computer and configure your Samsung Android device.
- Use the above solution to select all the contact files you exported from your email service. So, open the vCard file and right-click to select the send option to transfer the vCard file to the Galaxy Mobile Phone.
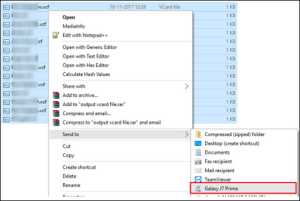
- Now disconnect your Samsung device from the computer. Go to the contacts section of your Samsung phone and press Settings, then click Manage Contacts.
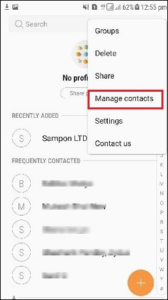
- Select the import/export option to initiate the conversion of VCF to Samsung contacts.
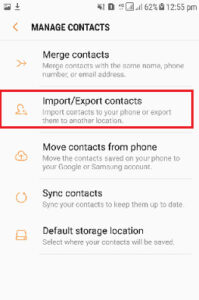
- After that, the user can select “Import vCard file (VCF) from Samsung phone” in the next step. Then click the Import button.
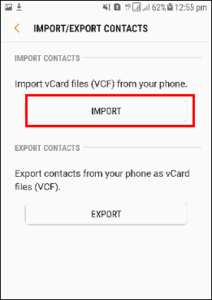
- Select location (internal storage option) to import contacts from VCF file to Samsung phone.
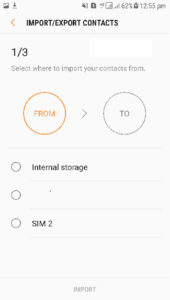
- Select the VCF Contacts file. Click the done option to import VCF file to Samsung phone.
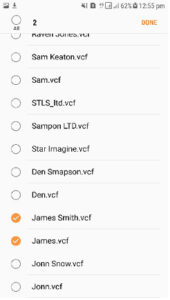
- Now choose the destination where you want to save the imported VCF file. Select the phone option.
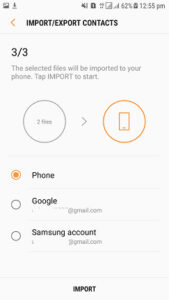
- Now users can see the imported contacts in the contacts list of Samsung devices.
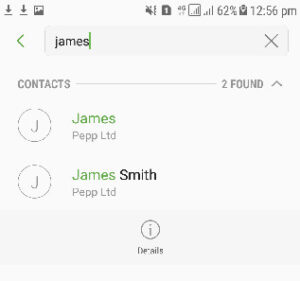
Core Features of the Software
- No external application or plugin installation is required to perform the conversion.
- It provides several descriptive file names so you can organize your data systematically.
- You can save the resulting file anywhere on your computer.
- It maintains the internal folder structure during the conversion process.
- No changes and no data loss while using this reliable utility.
- With this application, there is no change in the originality of the data.
- Options to split and merge VCF files into one file.
- It supports all the latest and old versions of Windows 11, 10, 8.1, 8, 7, etc.
- You can also view a free trial before purchasing a license key for conversion.
Conclusion
How to import VCF file to Samsung phone is one of the most searched questions on the internet today. To make this task easier, we reveal the simplest solutions in this document. The method discussed in this article to import vCard to samsung phone is very simple and can be implemented without any technical assistance. All technical and non-technical users can use it to quickly import VCF contacts to Samsung Galaxy.

