Sync Google Contacts with MacBook Address Book [SOLVED]
The file format incompatibilities between Android and iOS have always been a concern for users. This is the reason why transferring or synchronizing data between these OS X generates several complications. However, still, some tricks help us to perform content synchronization among them.
So, to resolve these issues, we have come up with this technical guide and this article will throw light on one such major issue: Sync Google Contacts with MacBook Address Book.
So, let’s see how to sync Google Contacts with MacBook Air.
How to Sync Google Contacts to MacBook [Automatically]
Follow the steps given below for synchronizing Google Contacts to MacBook easily:
- So, the first, thing you have to do is export contacts from your Google account to a CSV file
- For this, first, log in to your Gmail account from which you want to sync contacts with MacBook Pro

- Click on the Google Apps icon and select the Contacts application
Your Google Contacts will get listed on your screen along with all the contact details

- Now, select all the Gmail Contacts you want to synchronize with your MacBook.
- Click on the Export option to proceed sync Google Contacts with MacBook Address Book.

- Select Google CSV as the export option, and browse a saving location for the resultant file. Click Save.

- Google Contacts will get saved into a CSV file on your local machine
After this, download CSV to VCF File Converter and launch it on your MacBook Pro or Mac machine.
- Click on the Add File(s) button and add the Google Contacts CSV you have exported above.

- Select VCF as the export option from the next screen and select vCard v3.0 or v4.0. Select the Mac vCard option as you are going to use the exported contact file into your MacBook for synchronizing Google Contacts to MacBook.

- Click on the Auto-map button to map all the CSV contact fields with vCard. But, if you want to exclude some contact fields while mapping, then you can use its manual mapping feature as well.

- Once done with all the settings, select a destination location for the output file and click on Export.

- Right after the moment, Google Contacts CSV will get converted into MacBook supported vCard file format and now you’re ready to import this vCard v3.0 or v4.0 into your MacBook.

To do so, you can do any of the following:
1: Hit a double-click on the vCard file on your MacBook to sync Gmail Contacts with MacBook Pro and these contacts will get opened automatically in your MacBook Address Book.
2: Open the Contacts app on your MacBook, drag the converted vCard file into the sidebar or to the Contacts Window.
3: Open the MacBook Contacts application. Click on File >> Import, then select the converted vCard and import it.
All your Google Contacts will get synchronized with your MacBook Air or Pro right after this and you can access them without any difficulty.
Sync Google Contacts With MacBook Address Book [Manually]
Yes. Synchronizing MacBook Contacts with Gmail manually is also pretty simple for the users. Below are the steps to do the same:
- First of all, you have to create a backup of your MacBook Contacts by opening the MacBook Contacts app.
- Then, click on the File menu and select Export >> Export vCard.
Enter a name for this contact file and browse a saving location for the same. Click Save.
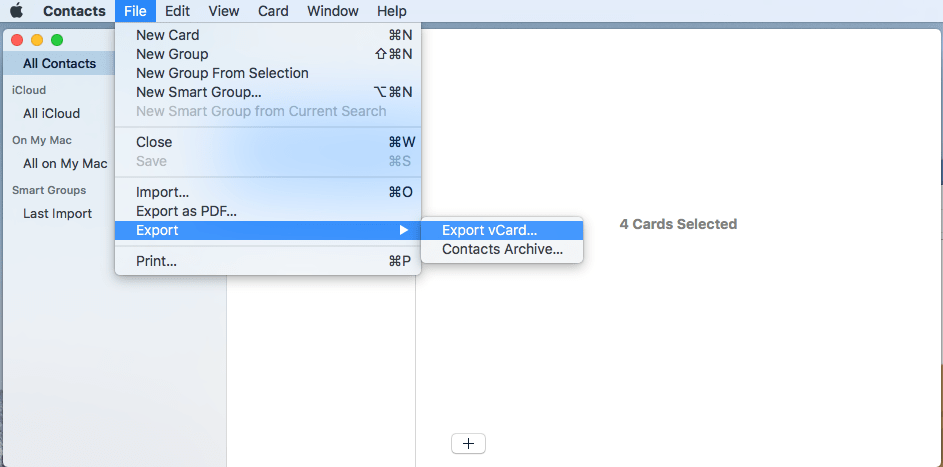
- In the MacBook Contacts application, click on the Contacts tab and select Add Account. From the pop-up window, select Google as the account type. Click Continue to initiate sync Google Contacts with MacBook Address Book.
- Authenticate your Google account and password.
- Once done, select the Contacts and other data items you want to sync with your MacBook. Click Done.
All your Google Contacts will get synchronized with your MacBook Pro Address Book after this.
Final Words
As we have seen multiple times, several iOS users ask queries like how to sync Google Contacts to MacBook because synchronizing Google Contacts to MacBook is not as simple as it seems to be. Hence, to fix all the issues related to sync Google Contacts with MacBook Address Book, we have disclosed some simple solutions within this article. So, sync Gmail Contacts MacBook is not big now.



